Sebagai contoh, data nilai raport selalu dibentuk dalam bentuk Microsoft Excel. Namun, bagaimana cara untuk memindahkan data tersebut? Jika menggunakan teknik copy-paste, kemungkinan salah lebih besar. Sekarang kita belajar untuk menggunakan Mail Merge dengan aplikasi Word 2007.
1. Masuk ke Microsoft Excel dan buatlah sebuah database raport seperti yang ada di gambar (hanya sebagai contoh), beri nama sheet, dan simpan dengan nama Database Raport.
Kemudian, susun rancangan desain raport pada Microsoft Word (gambar di bawah hanya sebagai contoh).
2. Klik Mailings pada menu Microsoft Word, kemudian pilih Start Mail Merge.
3. Klik pada Step by Step Mail Merge Wizard.
4. Pada step pertama, pilih yang dikehendaki. Contoh ini menggunakan tipe Letters.
5. Klik Next : Starting Document.
6. Kemudian klik pada Use the current document.
7. Klik Next : Select Recipients.
8. Pilih browse, kemudian pilih data excel yang tadi telah dibuat.
9. Klik sheet yang merupakan isi dari database.
10. Kemudian centang sesuai apa yang diinginkan.
11. Klik ok.
12. Lalu, pilih Next : Write Your Letter.
13. Klik pada pilihan More Items…
14. Pilih sesuai data yang ada. Klik Insert, lalu Close.
15. Lakukan perintah no 14 dan 15 jika data tersebut banyak.
16. Setelah selesai, klik next : Preview Your Letter.
17. Semua data telah terisi. Namun perintah ini hanya berlaku untuk sebuah saja. Pilih urutan (recipient) yang akan dipublikasikan. Jika sudah, klik Next : Complete the merge.
Akhirnya data raport dapat terselesaikan tanpa harus copy paste.
Semoga bermanfaat.






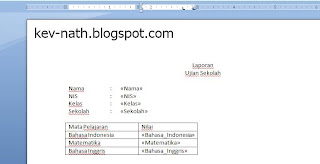
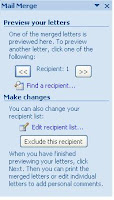

,timakasih atas informasinya,,,,,,,,
ReplyDeleteterima kasih ilmunya gan....nice :)
ReplyDeleteok tq buanget ilmu, semoga bermamfaat untuk kebaikan
ReplyDeleteterimakashi bangeeeeeeeeeeeeeeet,,, bermanfaat banget infonya :)
ReplyDeleteThanks atas infonya. Sangat bermanfaat.
ReplyDeletesukses selalu untuk anda.
kalau datanya berupa gambar bisa gak y gan ??
ReplyDeleteBukannya data ini berbentuk database? Lagipula, Ms. Excel jarang sekali menggunakan gambar. Lebih baik masukkan gambarnya secara manual di Ms. Word :)
Deletebro work gak nih ?? saya banyak tugas nih
ReplyDeleteSilakan dicoba. :)
Deletemakasih ilmunya moga bermanfaat gan..
ReplyDeletecoba deh
ReplyDeletemantab gan suwun... masalah teratasi.....
ReplyDeleteSyukron atas ilmunya...
ReplyDeletebro, halaman excel ke.word tdk bisa preview lagi, padahal masih banyak lanjutannya. mohon infonya utk lanjutin halamannya bro...
ReplyDeletemakasih......sangat membantu
ReplyDeleteTerima kasih banget dah ilmu nya 👍👍
ReplyDeletetks...
ReplyDeleteoke banget ilmuya jadihilang gagal fokusnya niih
ReplyDeletemaaf mau nanya dong bs bye email? nurjamilah613@gmail.com
ReplyDeleteTHANKS A LOT
ReplyDeleteTerimakasih, sangat membantu.
ReplyDeleteMantap mamang
ReplyDeleteThis comment has been removed by the author.
ReplyDeleteWEBSITE BERBAGAI PANDUAN
ReplyDeletehttp://www.sobisnet.blogspot.com
http://sobisnet.blogspot.com
www.sobisnet.blogspot.com
CHANNEL YOUTUBE HD QUALITY
Video Berkwalitas HD
https://www.youtube.com/channel/UCdleSKpOfxzIQmXgBupJkzQ
kalo untuk edit tanggal di wordnya gimana min?, contoh di excel 1 desember 2020 tapi di wordnya malah jadi 44166
ReplyDeleteterima kasih
ReplyDelete